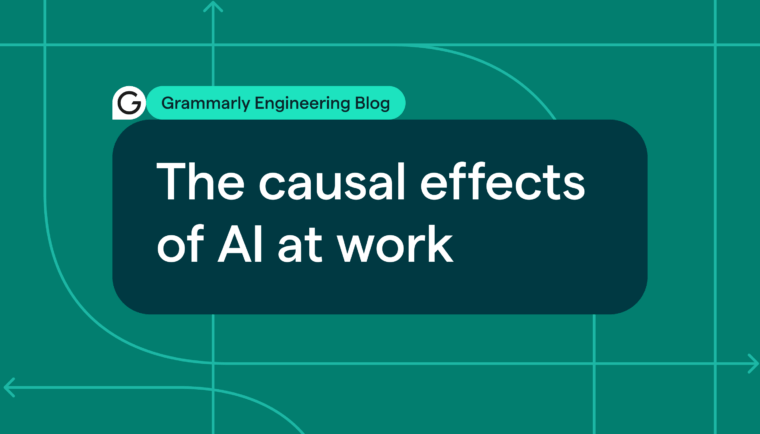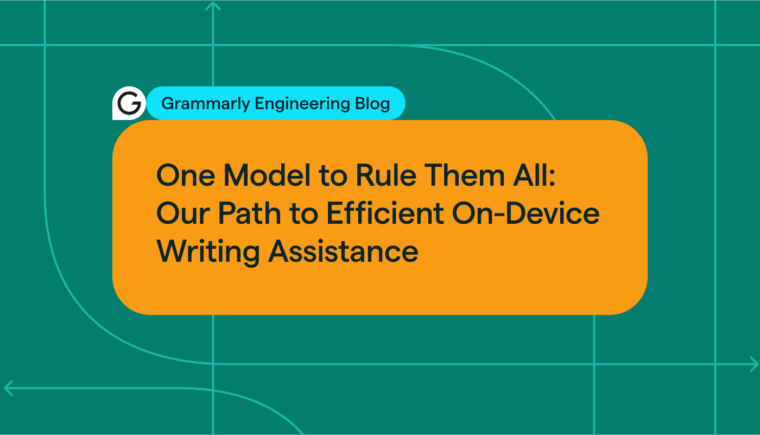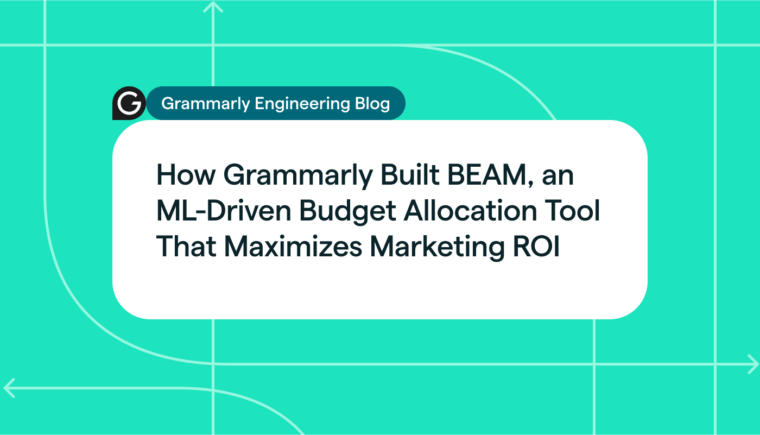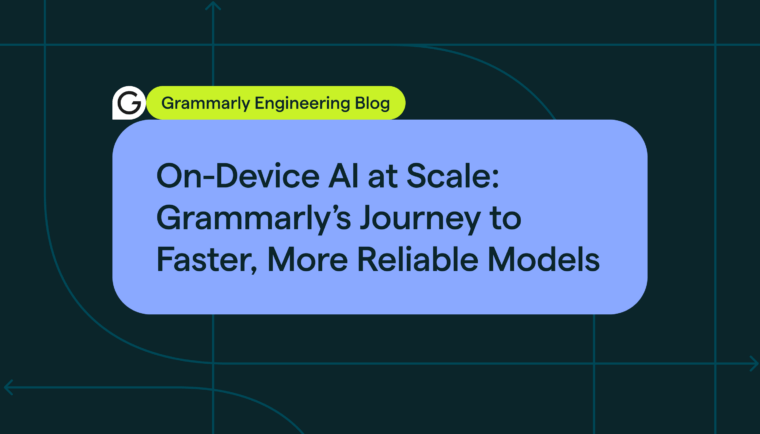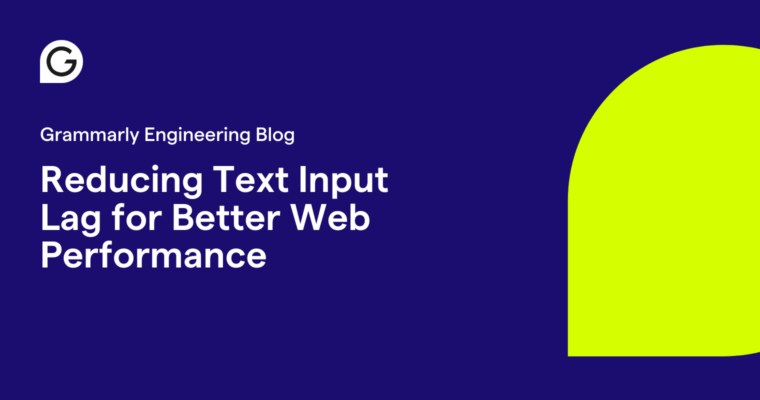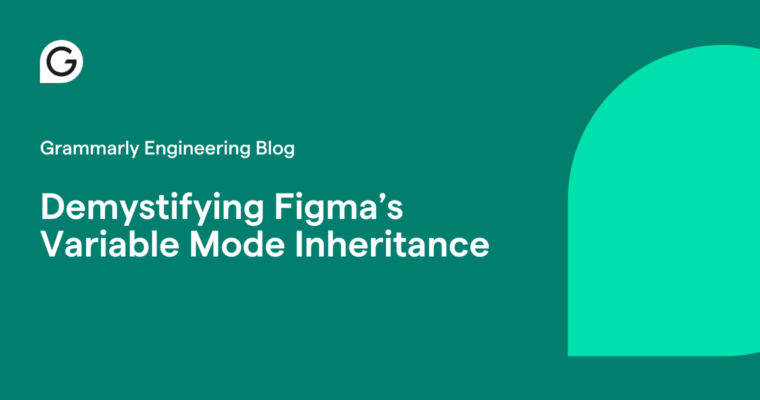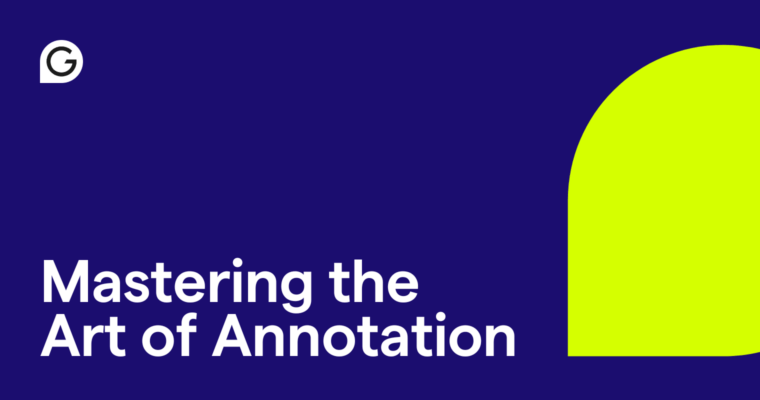Grammarly Engineering Blog
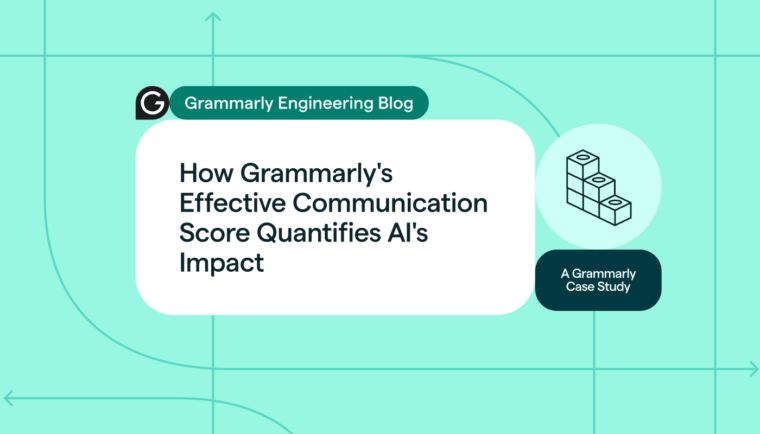 DataFrom Words to Value: How Grammarly's Effective Communication Score Quantifies AI's Impact
DataFrom Words to Value: How Grammarly's Effective Communication Score Quantifies AI's ImpactFeatured
- ProductHow We Reduced Text Input Lag to Improve Web Performance: A Grammarly Case Study
- TeamEmpowering Women in Tech Through Mentorship at Grammarly
- InfrastructureEffective Customer Data Protection: How Grammarly Scales and Automates Our Vulnerability Management Program
- NLP/MLDetecting Delicate Text: Going Beyond Toxicity
![]() DataThe Causal Effects of AI at Work
DataThe Causal Effects of AI at Work![]() NLP/MLOne Model to Rule Them All: Our Path to Efficient On-Device Writing Assistance
NLP/MLOne Model to Rule Them All: Our Path to Efficient On-Device Writing Assistance![]() DataHow Grammarly Built BEAM, an ML-Driven Budget Allocation Tool That Maximizes Marketing ROI
DataHow Grammarly Built BEAM, an ML-Driven Budget Allocation Tool That Maximizes Marketing ROI![]() NLP/MLOn-Device AI at Scale: Grammarly’s Journey to Faster, More Reliable Models
NLP/MLOn-Device AI at Scale: Grammarly’s Journey to Faster, More Reliable Models![]() ProductHow We Reduced Text Input Lag to Improve Web Performance: A Grammarly Case Study
ProductHow We Reduced Text Input Lag to Improve Web Performance: A Grammarly Case Study![]() NLP/MLAdvancing AI-Powered Intelligent Writing Assistance across Multiple Languages
NLP/MLAdvancing AI-Powered Intelligent Writing Assistance across Multiple Languages![]() ProductDemystifying Figma’s Variable Mode Inheritance
ProductDemystifying Figma’s Variable Mode Inheritance![]() NLP/MLUnlocking Personalization With an On-Device Model for the Grammarly Keyboard
NLP/MLUnlocking Personalization With an On-Device Model for the Grammarly Keyboard![]() InfrastructureMastering the Art of Annotation
InfrastructureMastering the Art of Annotation

Shape the way millions of people communicate every day!